Add Emails to a Mailing List
Now that you've added a mailing list, a great next step is to be able to use it. In order to do this you need to add in email addresses.
To add accounts when you're in the Mailing List screen do the following:
- Scroll to the bottom of the screen to see the following:

- Click on the link that says Manage:
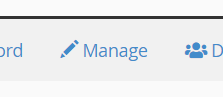
- You will be presented with a pretty busy screen:
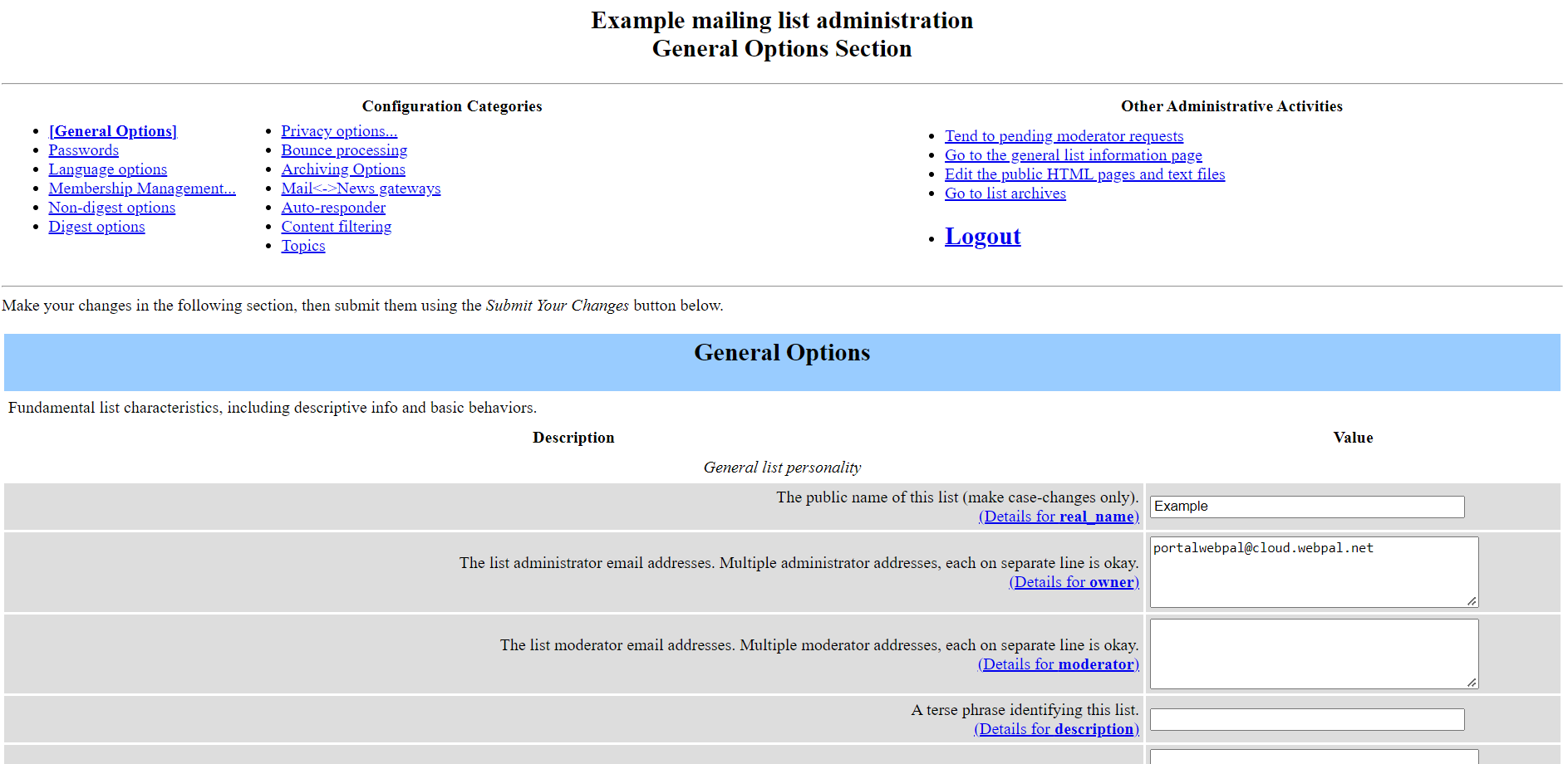
Not to worry, this screen isn't the screen you'll be concerned about, this has some options that are useful and I suggest reading through them but the purpose of this document is to get you setup to use your list as fast as possible. - Under Configuration Categories, click on Member Management:

- Next click on Mass Subscription to be presented with the following screen:
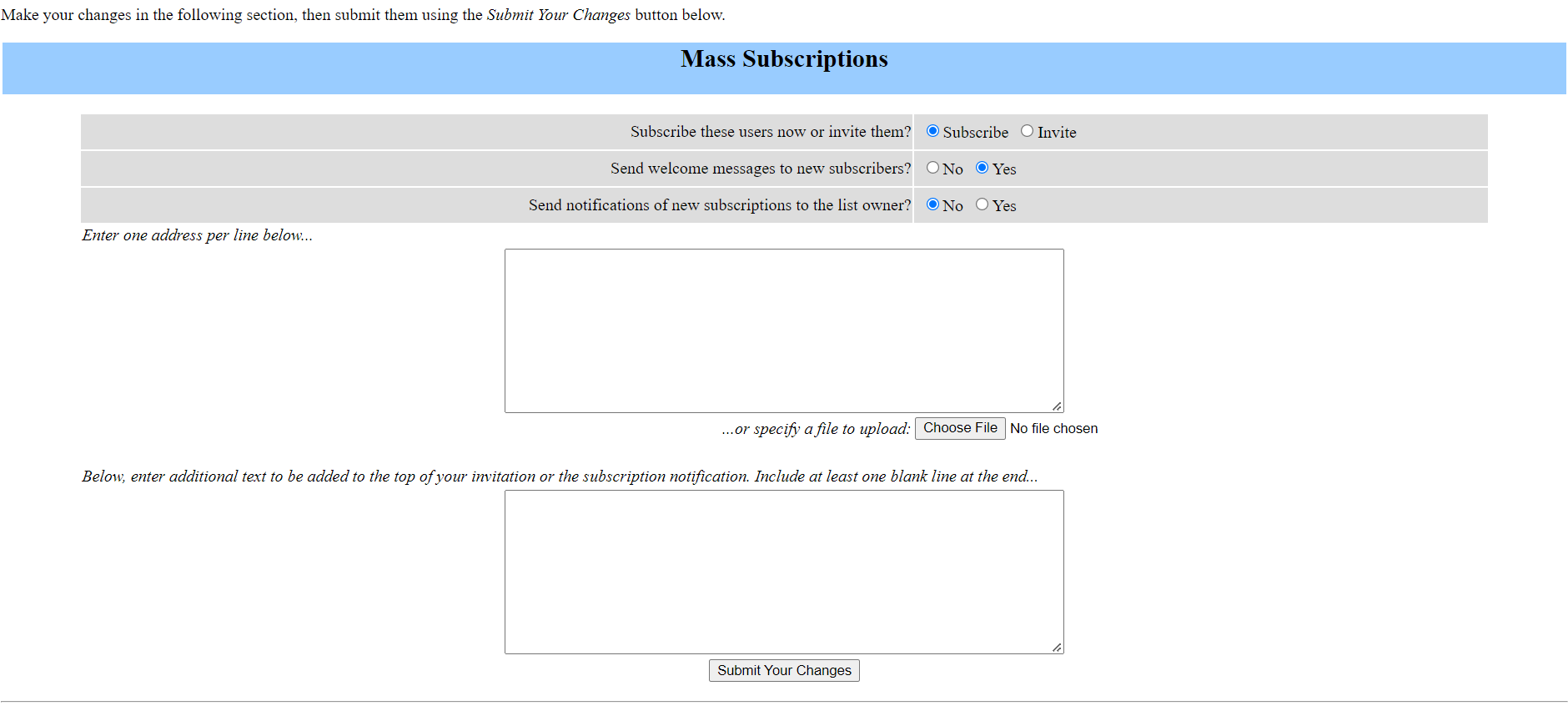
On this section you will be able to send out an Invite to invite people to subscribe to your list, or if you leave Subscribe selected they will just be added to your list. When creating a list of already active subscribers (i.e. you're using your personal email address to send our mass mailers and have been instructed to use Mailing Lists instead by our Support Staff or the Administrator of a Remote Mailer Server) you will want to change the Send Welcome Messages option to No, while leaving the Notifications option as No. - In the next section is where the real setup comes into play, and you actually get to start generating your mailing list:
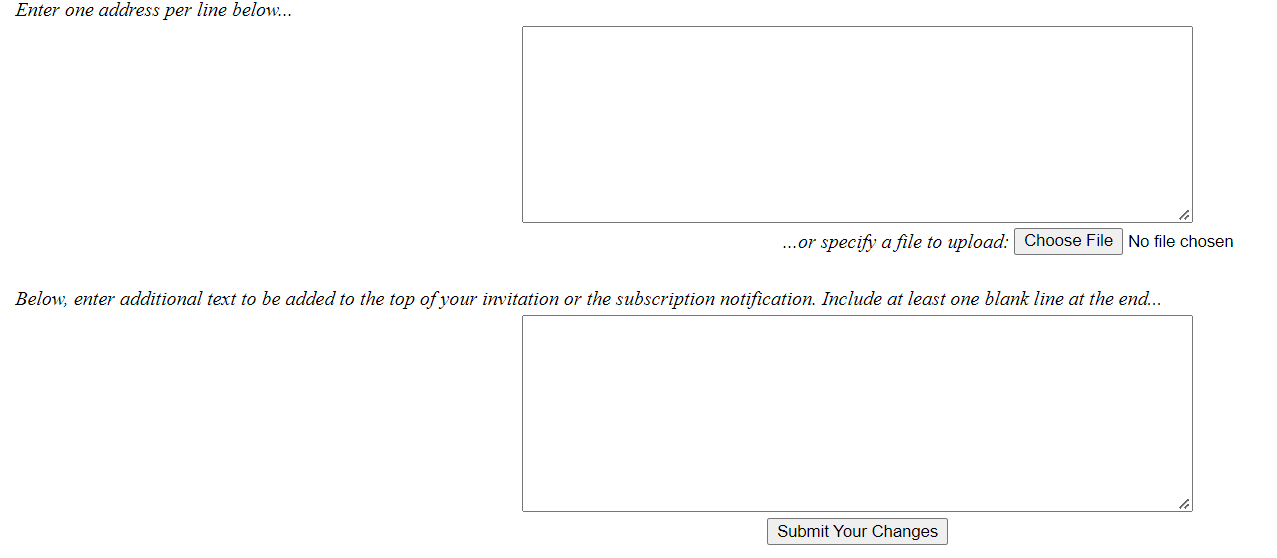
So if I wanted to add michael@cloud.webpal.net and michael@example.com to the mailing list the text field/box would look like this: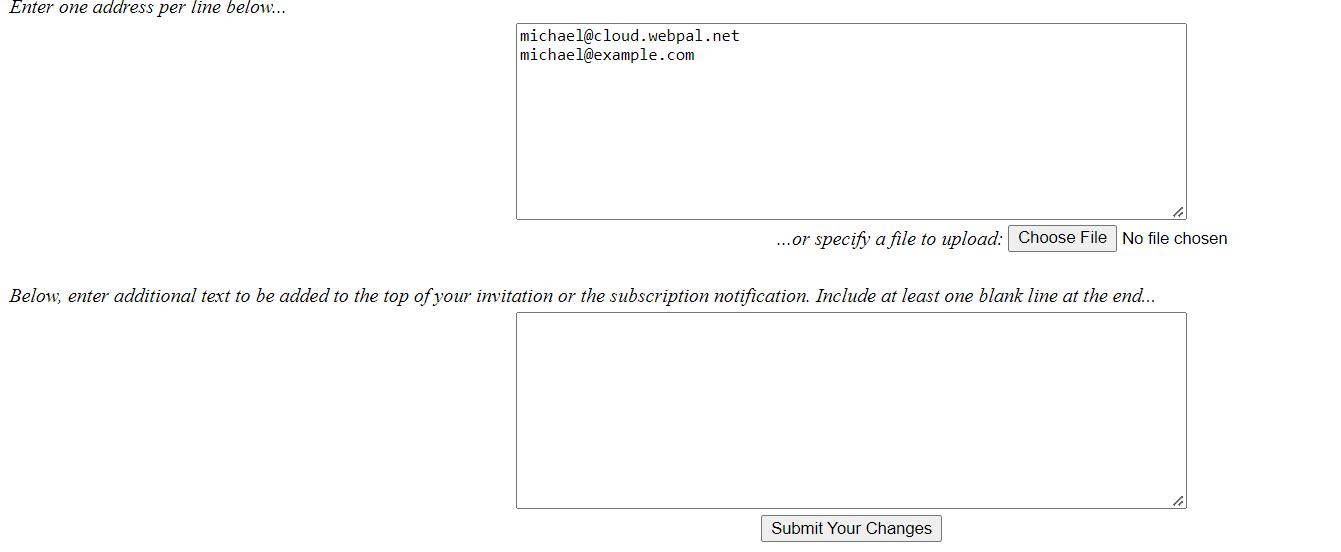
- Once you've entered all of the addresses look down a little on the page, and click Submit Your Changes
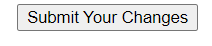
- If you are successful, look in the top left corner of the mailing list and you'll see:
- Next you can send an email to the name of your mailing list (so if I made mailer as my list, I would send it to mailer@exmaple.com) and then all your recipients should get the message no matter how many people are on the list!